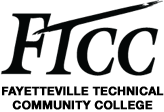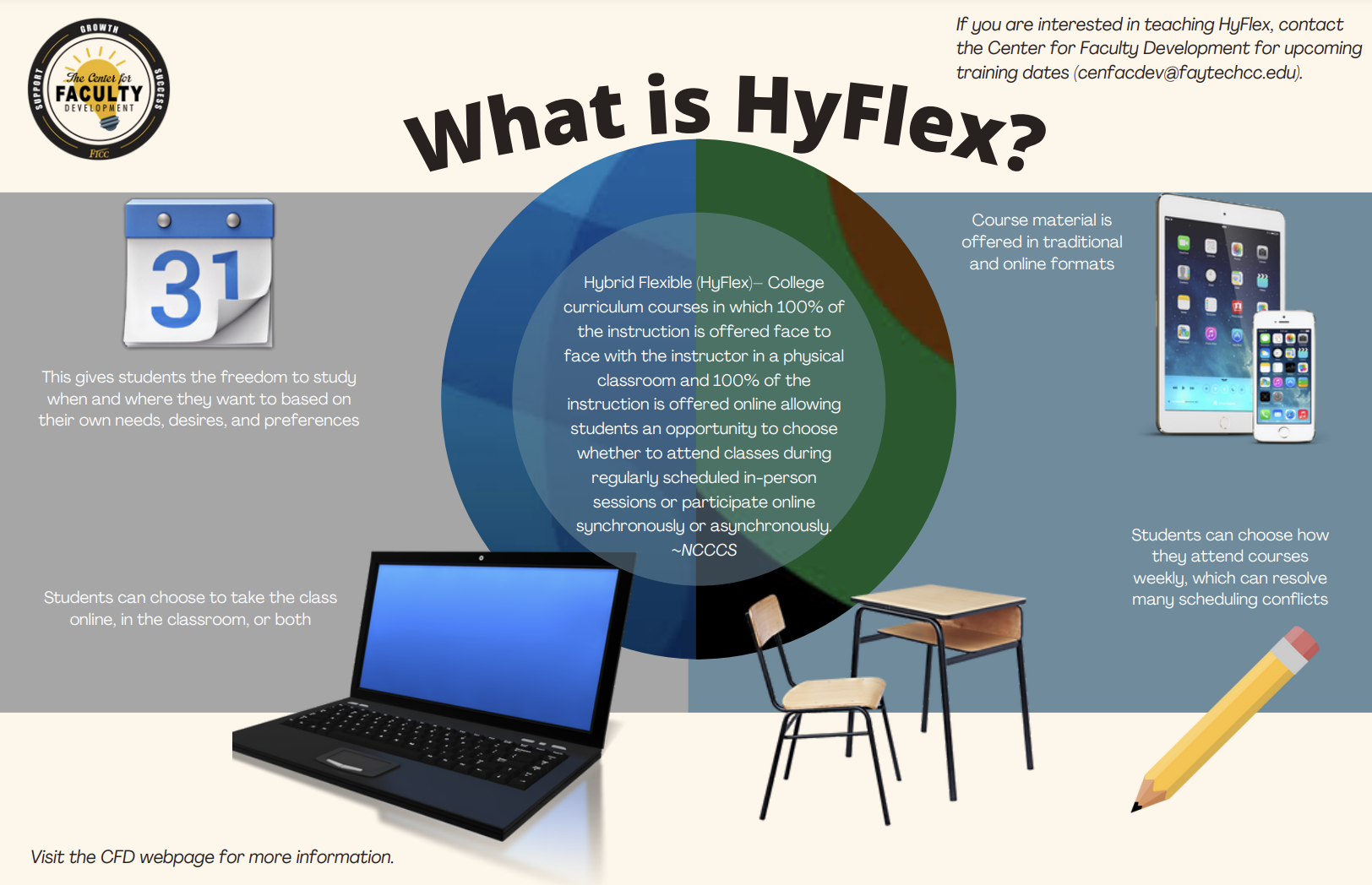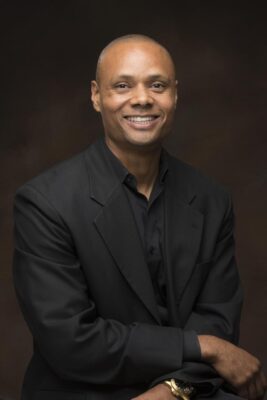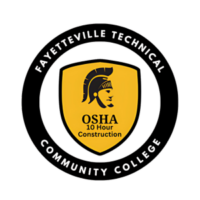The Trojan GPS is a guided degree plan to help you stay on track and graduate on time. Powered by EduNav’s SmartPlan, the Trojan GPS uses a sophisticated algorithm to generate your personalized educational plan. Your Academic Advisor can help you customize and adjust your plan at any time. The Trojan GPS notifies you if any changes or course selections will affect your time at FTCC.
Frequently Asked Questions
Students
Training Videos
What is Trojan GPS (Guided Pathways to Success)?
Trojan GPS provides a guided, personalized, optimal pathway to completion for the student. You can customize your plan and save them. At any time, Trojan GPS will let you know if the plan is valid.
Why don’t I have a T-GPS Smartplan?
Not every major at FTCC is supported yet. If you have a second major, minor, or certificate, you may not have a Trojan GPS (Guided Pathways to Success) Smartplan.
However, you can take advantage of the T-GPS Scheduler and the What-If Smartplan. Customize your T-GPS Scheduler with your preferred days and times to take classes. It makes creating a schedule easy and efficient for you. Your T-GPS Scheduler also allows you to create a What-If Smartplan. Browse through all the FTCC majors and see how your coursework fits into a non-declared major.
For more information, reach out to your assigned advisor.
What programs and calendar years are currently available in trojan GPS?
Can I move courses around on my plan?
Yes, you can drag and drop courses around your plan. Simply click any course and it can be moved around. If there aren’t any restrictions the Trojan GPS will read ‘OK.’ If there are restrictions, your plan will read ‘Not Recommended.’
How can I move courses around from my planner?
You can move courses around by dragging and dropping them in different terms. Your Trojan GPS will let you know if it is ‘OK’ or ‘Not Recommended.’
What does OK mean on my plan?
Trojan GPS (Guided Pathways to Success) is constantly making sure that your plan is acceptable. When making changes or updates, your T-GPS will verify against all possible constraints. Green text reading ‘OK’ will display if changes are approved.
What does Not Recommended mean on my plan?
Trojan GPS (Guided Pathways to Success) is constantly making sure that your plan is acceptable. When making changes or updates, your T-GPS will verify against all possible constraints. Red text reading ‘Not Recommended’ will display if changes are not approved. You can fix your plan by selecting the FIX icon that will appear next to the ‘Not Recommended’ text.
How do I fix my plan? My plan is reading Not Recommended.
If you made any changes and your planner is reading ‘Not Recommended,’ a ‘Fix’ icon will appear. Click on it, and Trojan GPS will update and fix your planner.
Why do all my planned courses disappear when I enroll in one course?
When you begin adding and dropping courses, Trojan GPS will remove the recommendations for the active semester you are enrolling in. This is to allow you to add and drop according to what you wish to take, and to not confuse which courses are enrolled versus which courses are planned.
What are Additional Credits used for?
Additional credits are credit placeholders that keep track of how many credits you must complete beyond your required major courses. By clicking on the ‘Additional Courses’ box you can select which courses you would like to plan into your semester.
Why can’t I see my future terms? What is next?
When you first log into your Trojan GPS you will see a collapsed version of your planner. Simply click on ‘What is next?’ and you will be able to see your expanded plan.
How do I view my weekly schedule?
To view your weekly schedule, go to your currently enrolled semester. A calendar icon will be visible if you are currently enrolled in the semester. Select it, and you will be taken to the Weekly Schedule view (note: online courses will not appear on calendar).
How do I remove a course from my planner? How do I keep a course in my planner?
To remove a course from your planner, hover over the course you wish to remove. To the left of it an ‘X’ with a circle around it will appear. Select it and it the course will be removed from your planner. To keep a course in your planner, hover over the course you wish to keep and click on the star. The star will be highlighted. This lets your Trojan GPS know to keep the course in your planner.
I just made a change on my planner; how do I undo it?
Your Trojan GPS allows you to undo any changes you make to your planner. Once a change has been made on the planner, the undo arrow will become highlighted. Select it to undo your change.
Can I change how many credits I can take per semester?
Yes you can. You can make this edit on the planner side as well as the schedule side. Simple go to Target Credits and click on the number hyperlink. You will then be able to adjust the amount of credits you want in that semester.
Can I change my instructor? Can I select a different time for my class?
You can. Go to the course you wish to update on the registration side. Select Change and then Change Time/Instructor. You will see a new list of instructors and times you can select from.
Can I add a semester to my plan?
You can add a semester by selecting the gray add button between your semesters.
Can I replace a course that was planned for me?
You can. First remove the unwanted course. Then select the Add button from the semester you wish to update and add the course.
Advisors
What is it?
Trojan GPS provides a guided, personalized, optimal pathway to completion for the student. You can customize plans for a student and save them. At any time, Trojan GPS will let you know if the plan is valid.
Can I move courses around?
Yes, you can drag and drop courses around your student’s plan. Simply click any course and it can be moved around. If there aren’t any restrictions the Trojan GPS will read ‘OK.’ If there are restrictions, the plan will read ‘Not Recommended.’
How can I move courses around from my student’s planner?
You can move courses around by dragging and dropping them in different terms. The Trojan GPS will let you know if it is ‘OK’ or ‘Not Recommended.’
What does OK mean?
Trojan GPS (T-GPS) is constantly making sure that your student’s plan is acceptable. When making changes or update, your T-GPS will verify against all possible constraints. Green text reading ‘OK’ will display if changes are approved.
What does Not Recommended mean?
Trojan GPS (T-GPS) is constantly making sure that your student’s plan is acceptable. When making changes or update, your T-GPS will verify against all possible constraints. Red text reading ‘Not Recommended’ will display if changes are not approved. You can fix your student’s plan by selecting the FIX icon that will appear next to the Not Recommended text.
How do I fix my students plan? The plan is reading Not Recommended.
If you or your student made any changes and it is reading ‘Not Recommended,’ a ‘Fix’ icon will appear. Click on it, and Trojan GPS will update and fix the planner.
What are Additional Credits?
Additional credits are credit placeholders that keep track of how many credits a student must complete beyond the required major credits/courses. By clicking on the ‘Additional Courses’ box you can help students select which courses they would like to plan into their semester.
Why can’t I see my student’s future terms? What is next?
When your student first logs into their Trojan GPS they will see a collapsed version of the planner. Simply click on ‘What is next?’ and you will be able to see their expanded plan.
Can I replace a course?
You can. First remove the unwanted course. Then select the Add button from the semester you wish to update and add the course.
How can I add a semester?
You can add a semester by selecting the gray add button between your semesters.
Can I change how many credits per semester?
Yes you can. You can make this edit on the planner side as well as the schedule side. Simple go to Target Credits and click on the number hyperlink. You will then be able to adjust the amount of credits you want your student to take in a semester.